· 設定から透明効果にる方法 設定を開きます。 個人用設定を開きます。 色を選択します。 その他オプションにある『透明効果』をオンにします。 以上で透明効果は完了です。 このようにスタートメニューの裏がうっすらと見えるのが分かります。 これが通常、設定から行う透明効果(半透明)の方法です。 · Windows 10 バージョン1903では、サインイン時に背景画像がぼやけるようになった。ロック状態とサインイン状態を明確に切り分けるための演出だがWindows 10 のタスクバー Windows 10のタスクバーを透明にする「TranslucentTB」 ~ぼかし効果を加えることも (17/2/6)
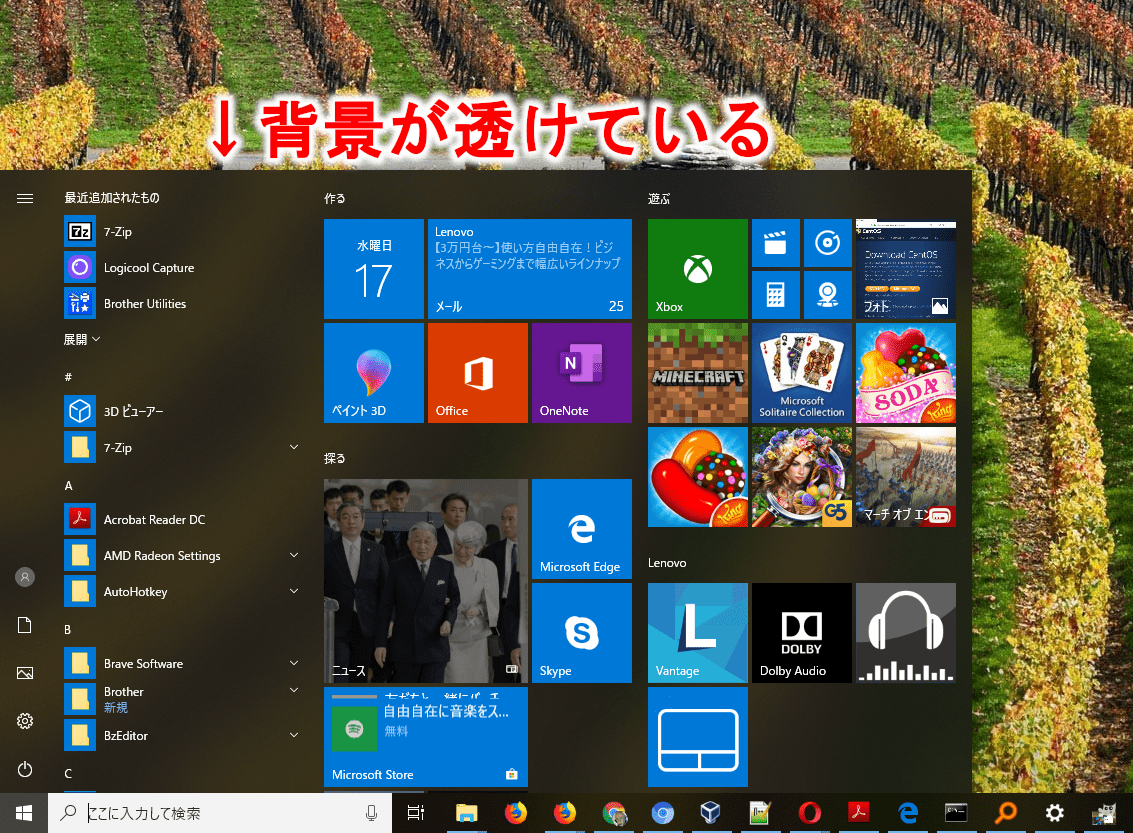
Windows 10 透明効果 をオフにしてwindows 10を高速化するには Lfi
Windows10 透明効果 オフ
Windows10 透明効果 オフ- · 透明効果はWindows10の視覚効果で、例えば 2つのウィンドウが重なった場合に下にあるウィンドウがぼんやり透けて 見えます。Windows 10は19年5月1日の更新(バージョン1903 ビルド137)以降、サインイン画面の背景にアクリルぼかし効果(Acrylic Blur Effect)を追加して、サインイン時に背景画像がぼやけるようになりました。これはロック画面とサインイン画面を切り分ける意図としては理解できますが、違和感を覚え
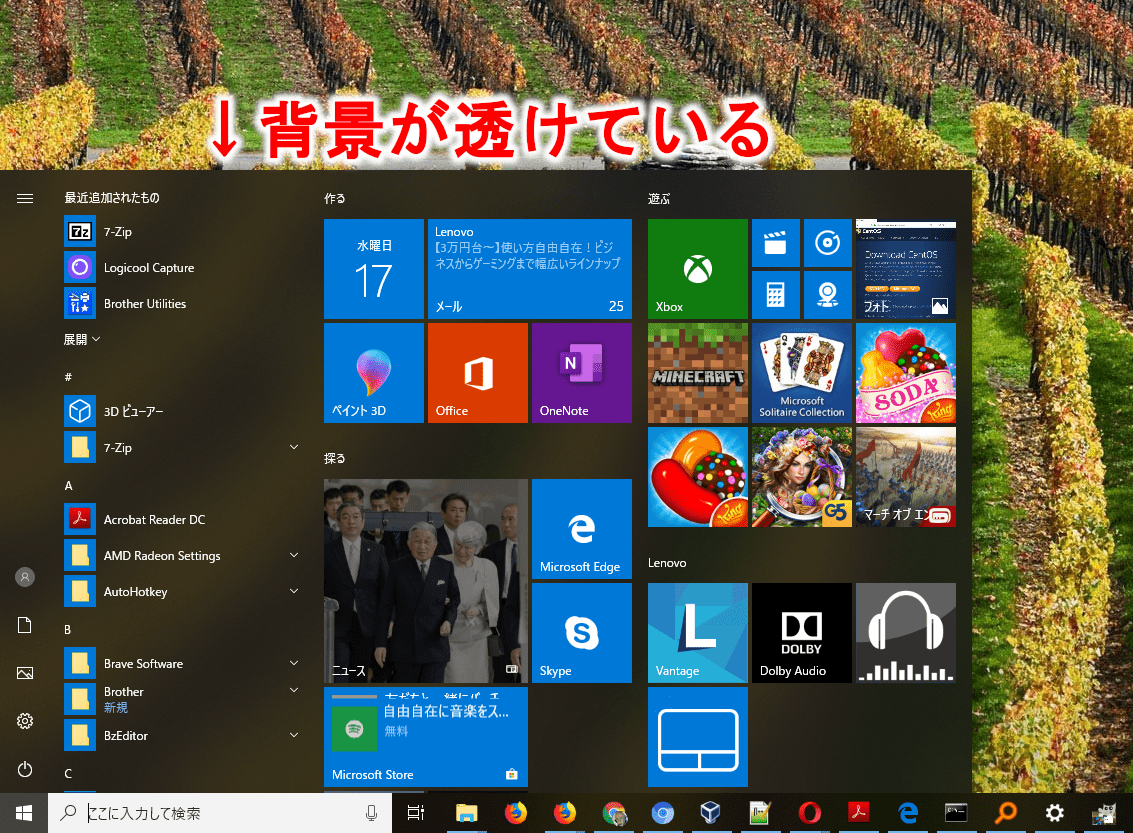



Windows 10 透明効果 をオフにしてwindows 10を高速化するには Lfi
Windows 10の初期状態では、ドラッグ中はウィンドウの内容を表示するように設定されています。 設定を変更して透明化すると、視覚効果が抑えられ、ウィンドウの移動やサイズ変更を素早く行うことができます。 ウィンドウ内容の透明化(一例) · 透明効果を無効にする 1「設定」を開き「個人用設定」をクリックします。 2左メニューの「色」をクリックして、色の設定を開きます。 スクロールし、その他のオプションにある「透明効果」をクリックして「オフ」にし無効にします。 · Windows 10 の高速化をめざすためにこれらを改善するとなると、メモリやHDDの交換やパソコンのクリーニングが必要です。 こうした方法は重さを解消する上では有効ですが、企業内全てのパソコンに対して行うとなるとかなりの経費がかかってしまいます
Windows8/81 視覚効果の設定の仕方 ・左下にある 「スタート」 ボタンを右クリックし、 「システム」 を左クリック ・パフォーマンスオプションの画面が開くので上のタブが視覚効果になっていることを確認し、 「パフォーマンスを優先する」 にチェック透明効果をオフにすることでサインイン画面の背景をはっきりと表示させることができます。 ※この場合、スタートメニューなどそのほかの透明効果もすべてオフになりますのでご了承ください。 タスクバーのスタートボタンをクリックします。 (図2) · Windows 10には透明効果と呼ばれる機能があり、これがオンになっていると所々で背景が薄く透過するようになります。 ただ、これによって得られるメリットは見た目だけであり、メモリやCPUなどリソースの使用量が少なからず上昇してしまうことはデメリットと言えます。
Windows 10 の、パフォーマンスを優先させる手順 ( 視覚効果を無効にする手順 ) を解説します。 · バージョン1903の「デスクトップ環境>色とテーマ」の仕様にあるアクリル効果の影響です。 設定 > 個人用設定 > 色 > 透明効果 をOFFに設定すれば、従来通りのサインイン画面と同じ表示をします。透明効果をWindowsの設定からオン/オフする 1.「スタート」「設定 (歯車アイコン)」の順番にクリックします。 2.Windowsの設定が開くので「個人用設定」をクリックします。 3.画面左側の「色」をクリックします。 4.画面右側を下にスクロールします。 5.「透明効果」のスイッチをオン/オフすることで透明効果の設定を変更できます。 以上で設定操作完了です。
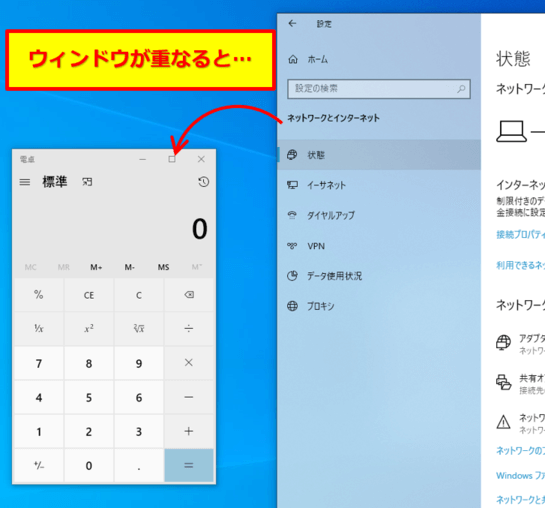



Windows10の透明効果を解除する ウィンドウ背景の透過 Yoshi Tech Blog




Windows10の透明効果を解除する ウィンドウ背景の透過 Yoshi Tech Blog
· Windows10 スタートメニューが透明になり、画面が激しく点滅し、PC操作できない。 手元のWindows10マシンを H2 にアップデートした際、以下の問題が起きた。 クリックで拡大 スタートメニューやタスクバーが「完全」に透明になってしまったのである · 視覚効果や透明・アニメーション効果をOFFにする! Windows10ではこれまでになかった視覚効果やアニメーションが複数あり、メモリを使用してしまっている! こだわりが無ければ効果はOFFにしてしまおう! パフォーマンス優先にしよう! · Windows10 は標準で透明効果が有効になっています。透明効果とは、スタートメニューやタスクバー、そして Windows の設定画面がすりガラスのように透明になっている効果の事を言
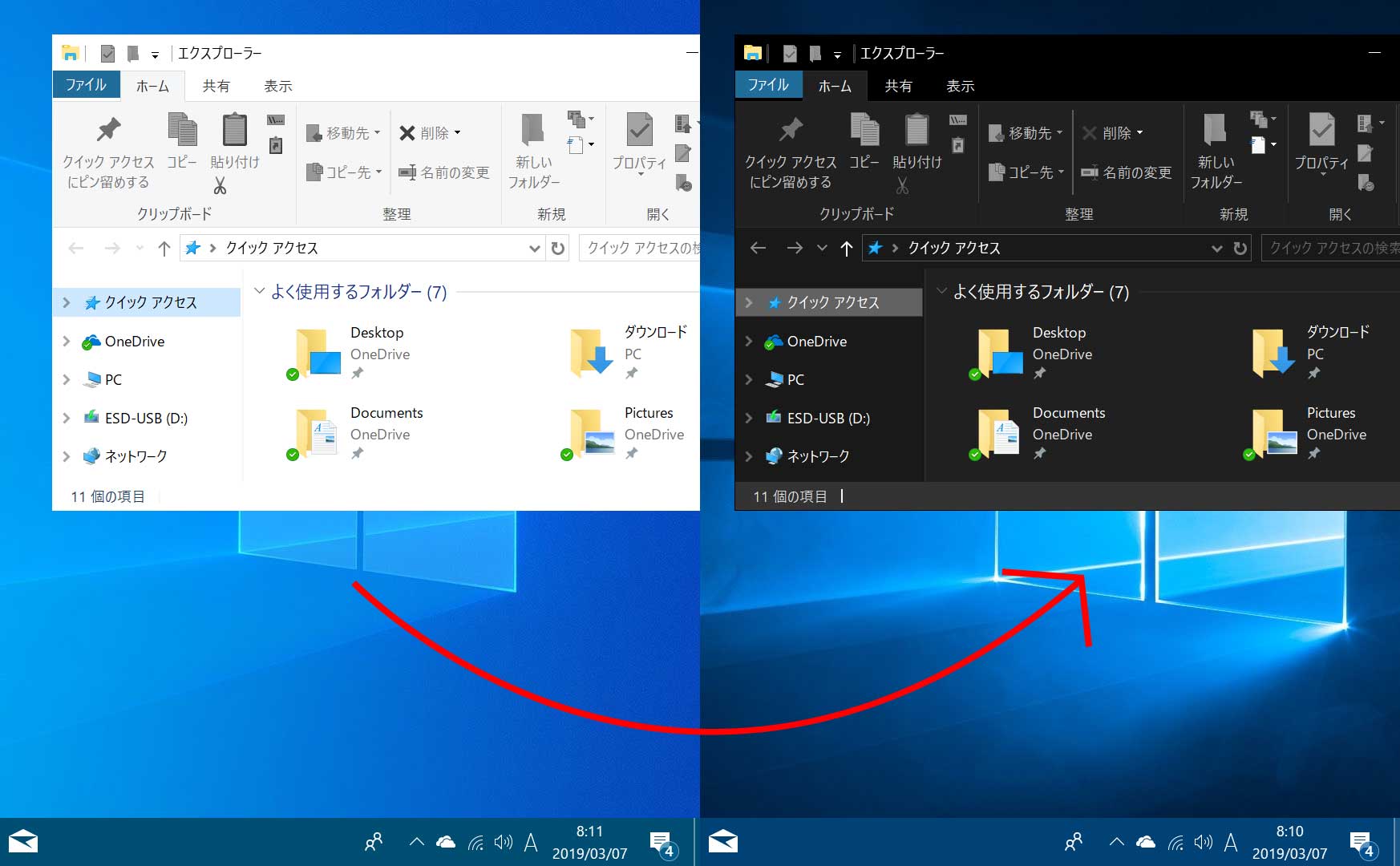



Windows 10 奥が深い ライトモードとダークモードの切替 Pcまなぶ
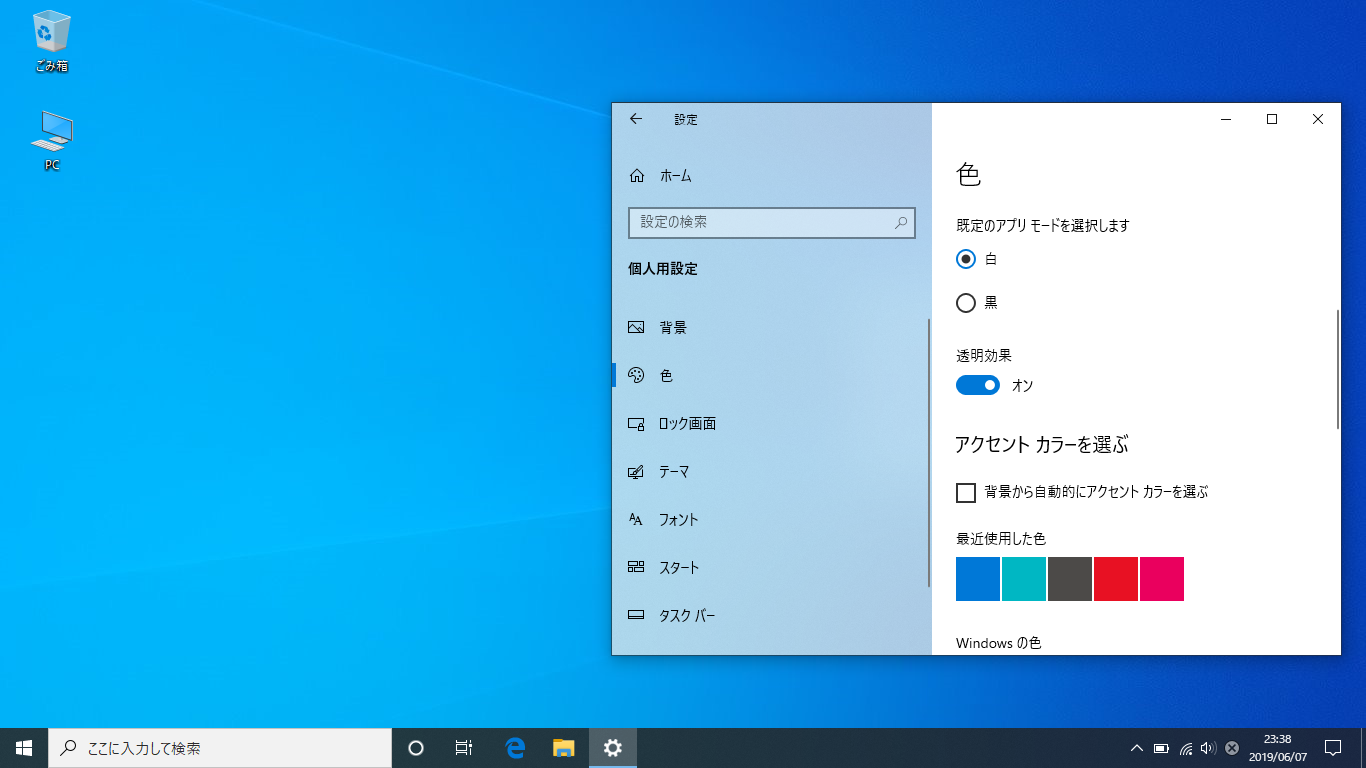



Windows10 透明効果の オン オフ とタスクバーの透明度を上げる レジストリ ぱそかけ
· 富士通パソコンFMVのサポートページ。Q&A情報 Windows 10 May 19 Update(Windows 10, version 1903)以降、Windows にサインインするときのパスワードなどの入力画面は、背景の画像がすりガラス越しのような効果で表示されるようになりました。Windows 10 タスクバーの背景の透明度を高める Windows 10では以下の スタートボタン > 設定 > 個人用設定 > 色 にて、 1 《スタート、タスクバー、アクションセンターを透明にする》を オン にすることでタスクバーの背景色に透明感を出すことが出来ます。 · Windows 10April 18 Update で目立つようになった透明効果を変更 Windows PC 透明効果をオフにすると、左ペインの透過がなくなりました。 これまでどおりの表示です。
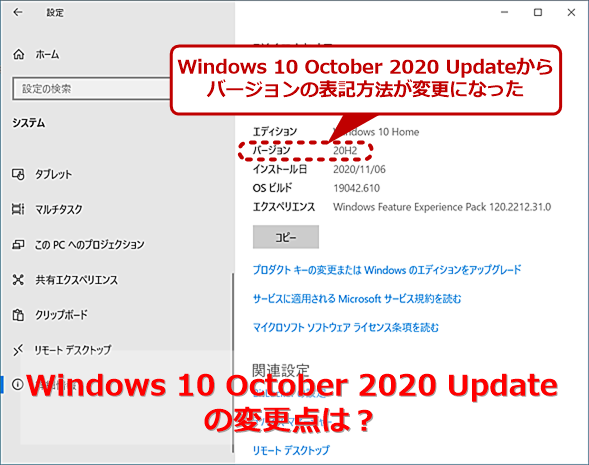



Windows 10 October Update バージョンh2 の変更点まとめ Windows 10 The Latest It
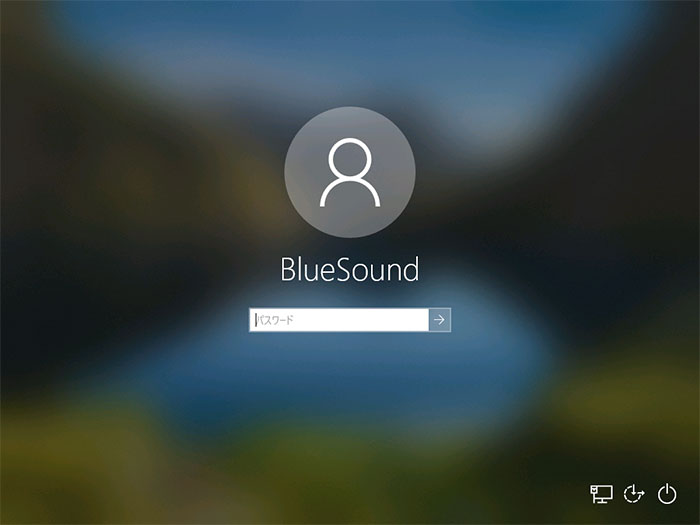



Windows 10 サインイン画面の背景の半透明アクリルぼかし効果を無効にする
この設定を行うと、スタート画面やタスクバーなどの透明効果が適用された画面にも反映されます。 ※ Windows 10のアップデート状況によって、画面や操作手順、機能などが異なる場合があります。 · Windows10 の動作が遅い・重いと感じたら少しでも動作を軽くするためにアニメーションをオフにするといいかもしれませんね。 コントロールパネルから設定する方法もあります。 Windows10 – 必要のないアニメーションは無効に – コントロールパネル · 透明効果をオフにしてPCの負荷を軽減 Windows 10の初期設定では、スタートメニューやタスクバー、アクションセンターが半透明になるように設定されています。 これにより背景がうっすら透けて見え、画面が美しくリッチに見える一方で、パソコンの処理能力には負荷をかけてしまっています。 透明化の設定をオフにすることで、パソコンへの負荷を軽減し
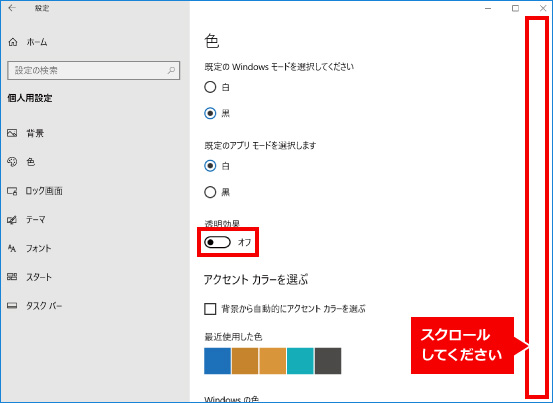



透明効果の設定 パソコン市場サポート
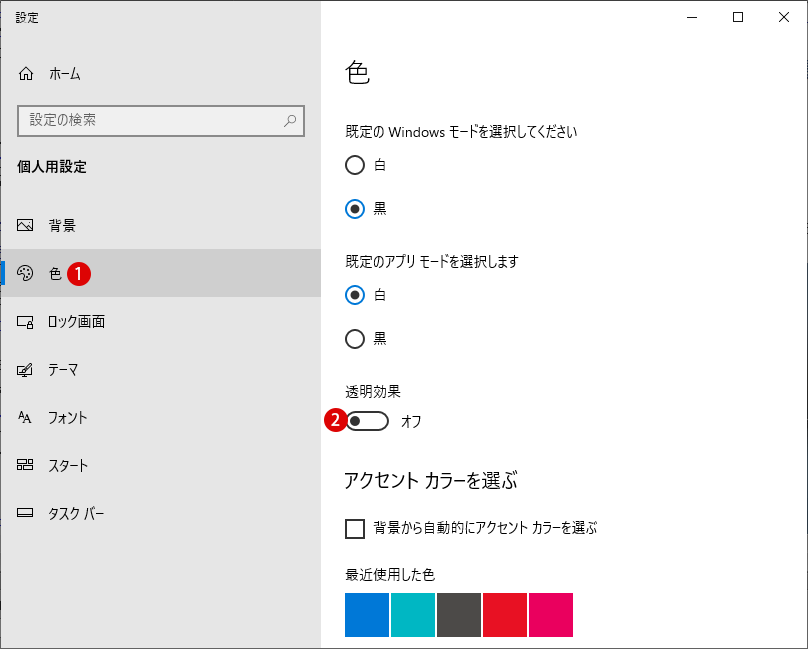



Windows 10 サインイン画面の背景の半透明アクリルぼかし効果を無効にする
· Windows10の初期設定では、スタートメニューがすりガラスのように半透明に透けています。 透明効果は見た目は綺麗ですがパソコン動作には負担がかかります 。高速化を進めたいときには無効化がおすすめです。 スタートメニューの透明効果を無効化する具体的な手順は以下のとおりです。 スタートメニューの、歯車の形の設定アイコンをクリック · 透明効果を無効にする ウィンドウを半透明にする設定になります。 これは初期設定では有効になっていますので、無効にする事で半透明にならなくなり、パフォーマンスが改善されます · Windows10に搭載されている様々な視覚効果をオフにして、パフォーマンスを優先させることで遅いPCを高速化することができます。 ステップ1 Windows10で左下のWindowsロゴを右クリックし、表示されたメニューから「システム」を選択します。




Windows 10の透明効果を無効にする方法 Nov Log
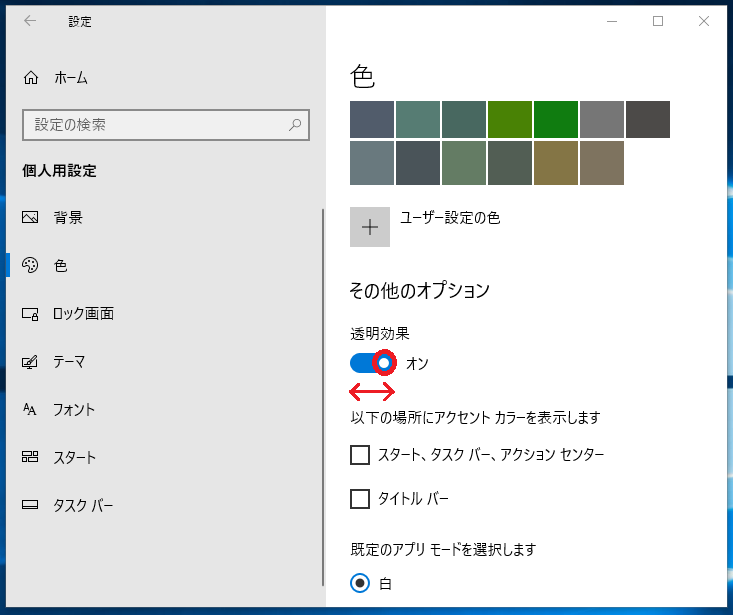



Windows10 タスクバーを好みの色に変更する方法 パソコンの問題を改善
· 「透明効果」の設定は以前はアクセントカラーより下の場所にあった気がしますが、現在のWindows10 Version 04では、「ライトモード」「ダークモドード」の設定の下にあります。 · 「TranslucentTB」は、タスクバーの背景にぼかしエフェクトをかけたり、完全に透明にすることができるタスクトレイ常駐型のユーティリティ。 Windows 10に対応するフリーソフトで、"GitHub"のプロジェクトページからダウンロードできる。




透明効果の設定 パソコン市場サポート
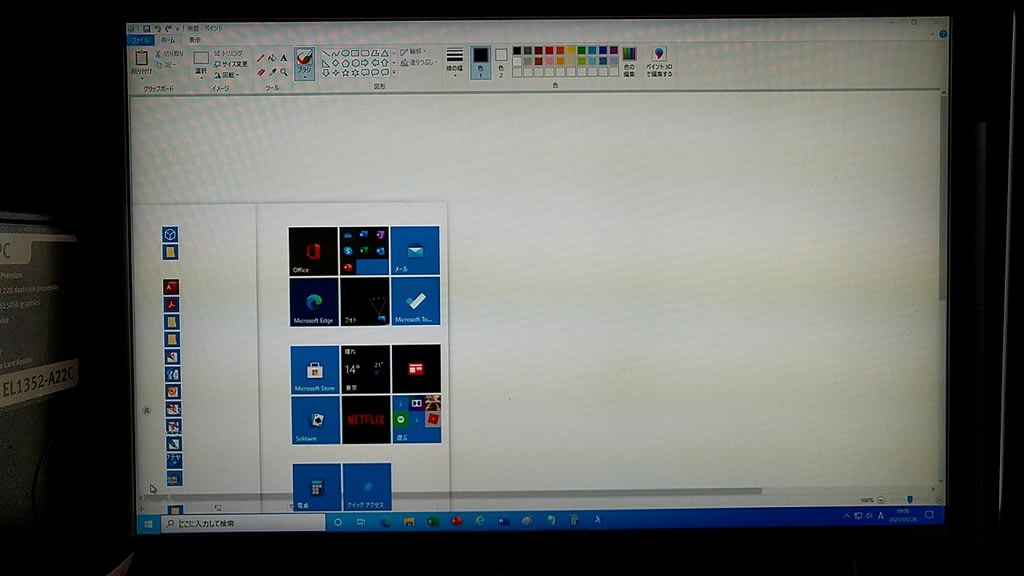



古いpcでwindows10の動作 挙動がおかしいとき スタートメニューが透明 設定がうまく開けない は透明効果をoffにすると解決できる可能性がある ロートル技術屋の日記
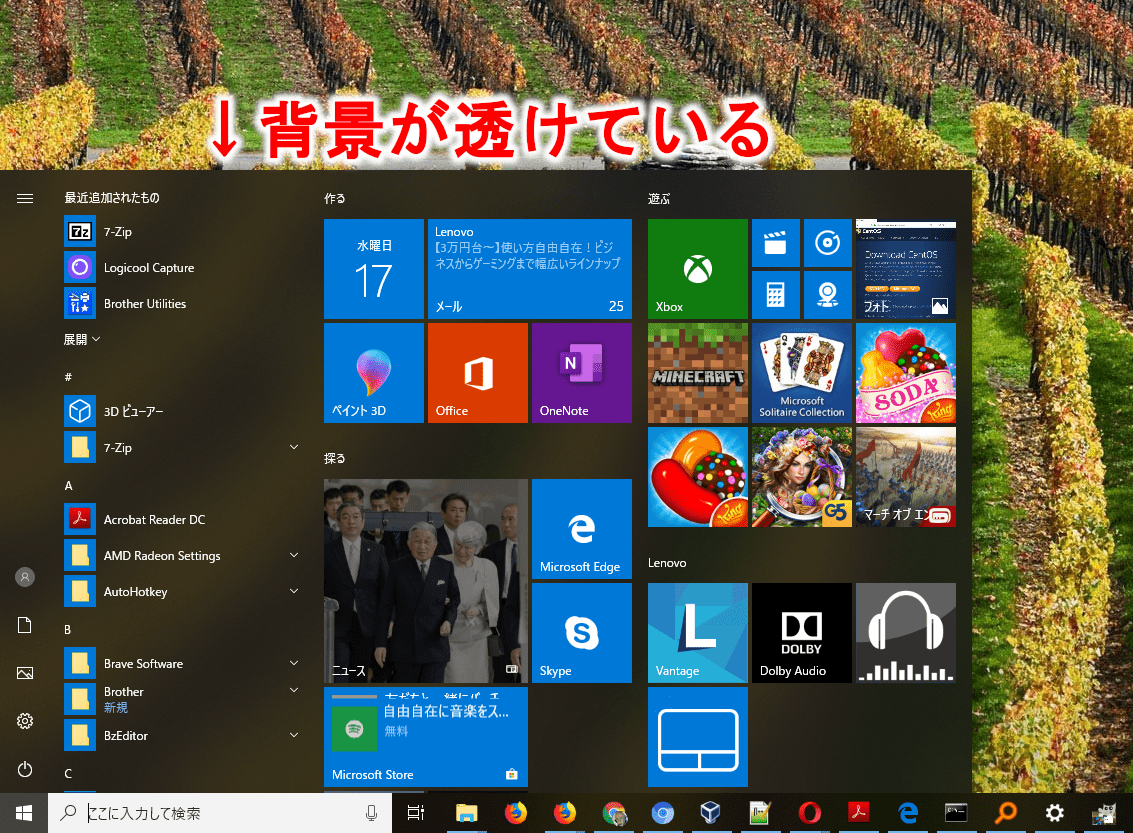



Windows 10 透明効果 をオフにしてwindows 10を高速化するには Lfi




透明効果をオフにする 第5章 重いパソコンを快適にする Youtube
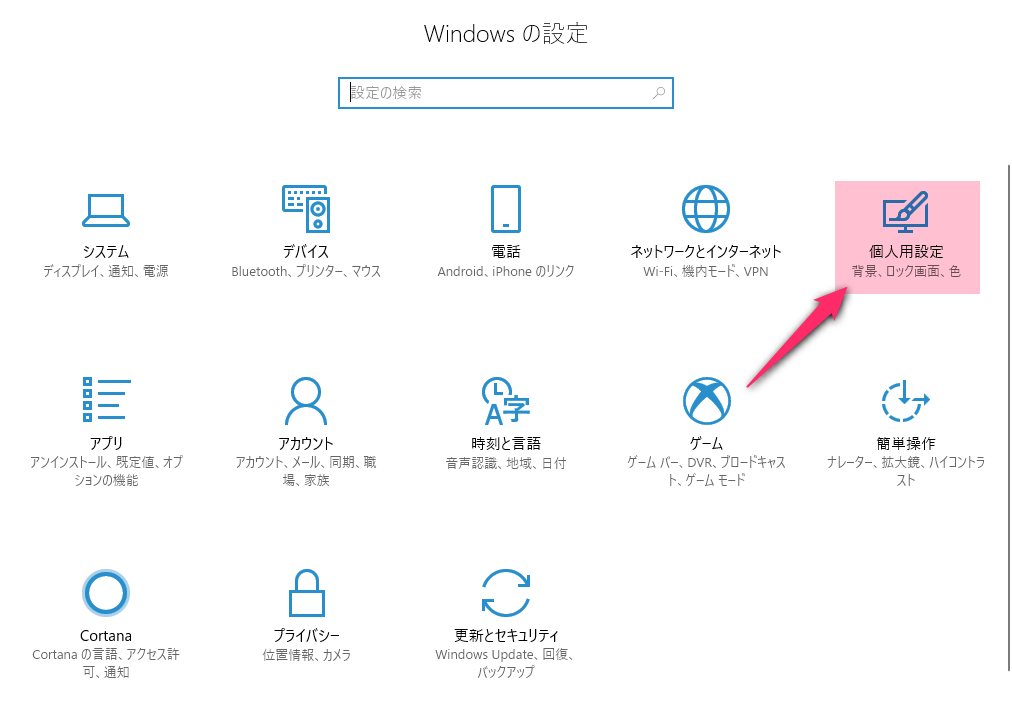



視覚効果はデザインよりもパフォーマンスを優先してパソコンを高速化 Hint




Windows10で新しい透明効果を無効にする方法 方法 21




Win10 ゲーマーがオススメする動作が重いpcを軽くする設定
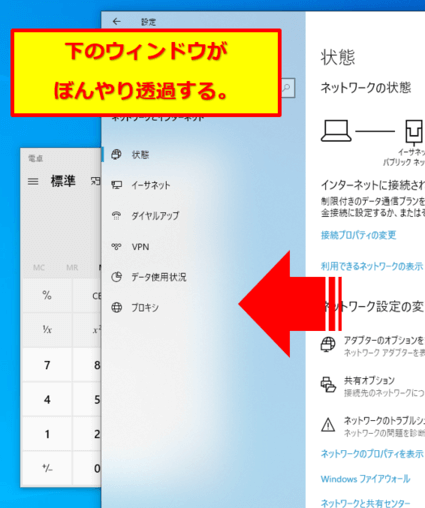



Windows10の透明効果を解除する ウィンドウ背景の透過 Yoshi Tech Blog
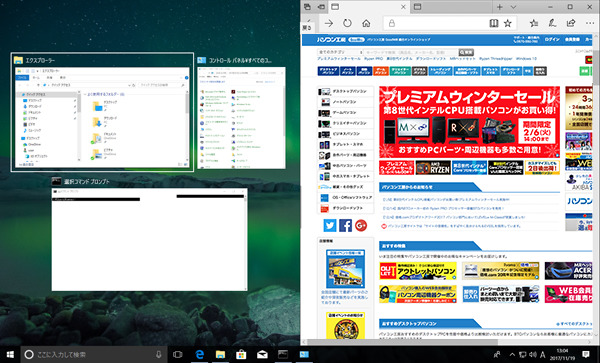



Windows 10の Aero と 仮想デスクトップ の使い方 パソコン工房 Nexmag
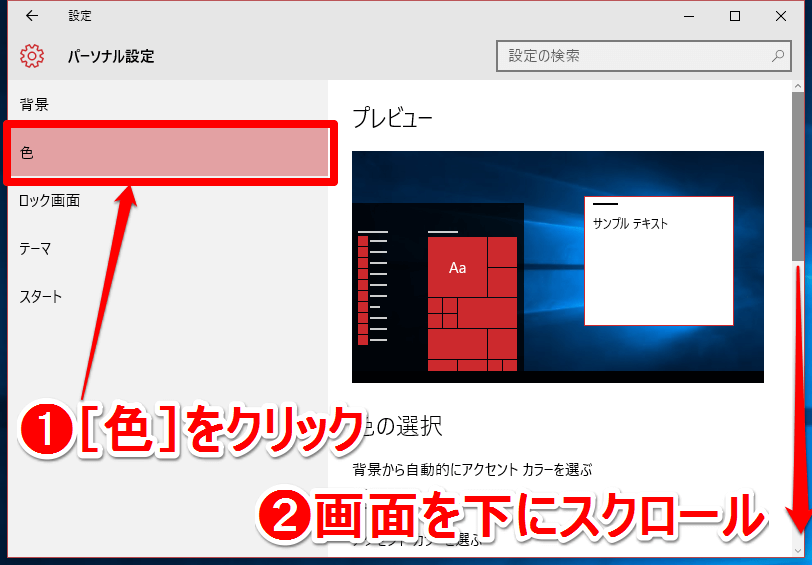



今さら聞けないtips スタートメニューの透明化をオフにしてwindows 10を高速化しよう できるネット
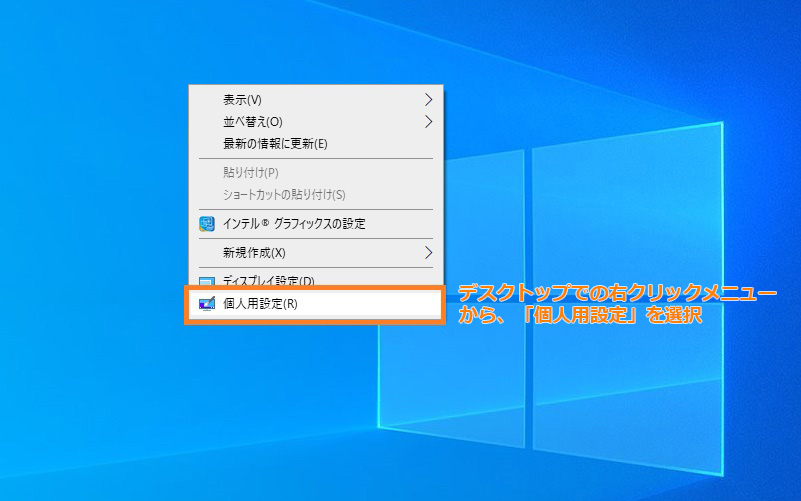



Windows10 サインイン背景をぼやけないようにする方法 Septem Notes



Windows 10でタスクバー透明効果を無効にする方法 Windows Bulletin Tutorials




マウスコンピューター Faq アーカイブページ



Windows10のタスクバーは実は透明だけど透明には見えないのでもっと透明にする方法 パソコンを便利に
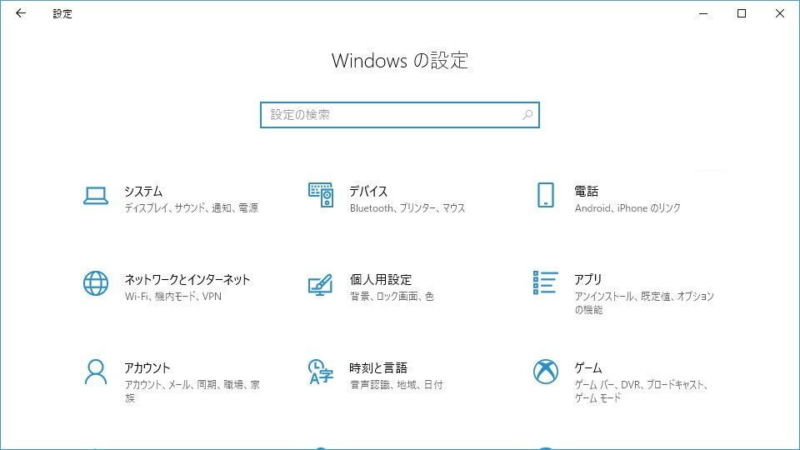



Windows 10の透明効果を無効にする方法 Nov Log
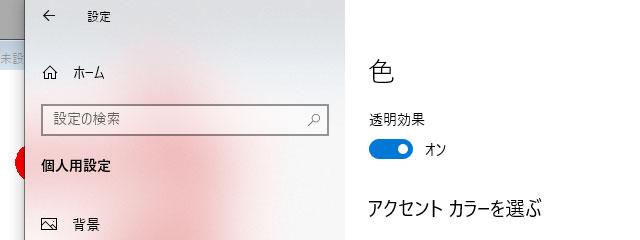



Windows10で半透明をやめる方法 とは
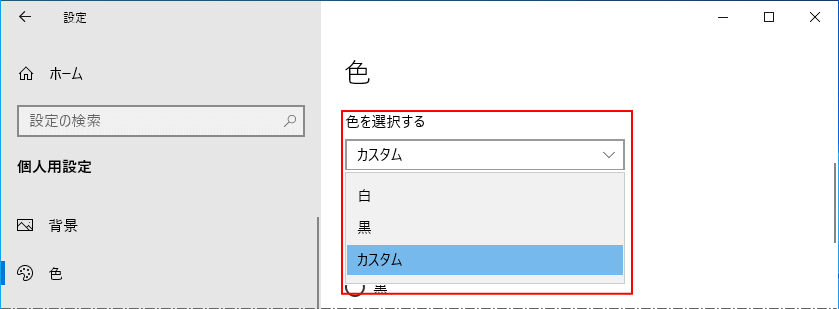



Windows 10 のタスクバーの色を設定する パソブル
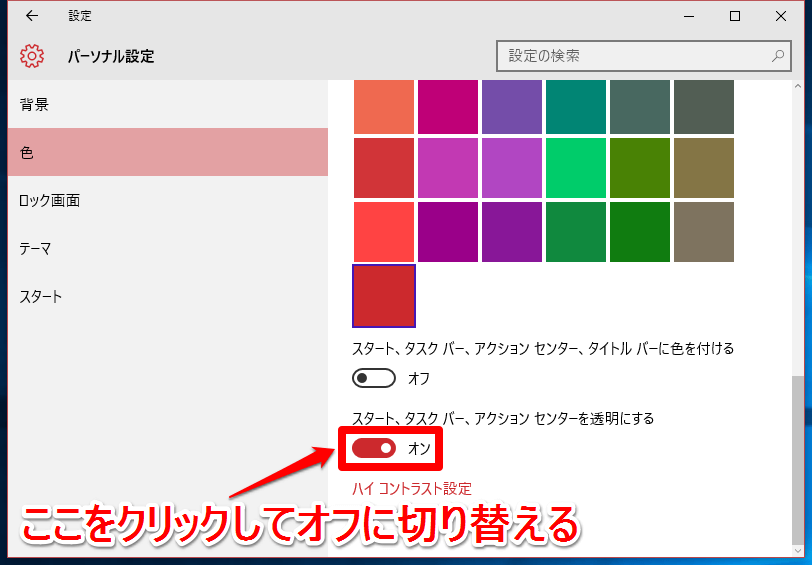



今さら聞けないtips スタートメニューの透明化をオフにしてwindows 10を高速化しよう できるネット



レビュー Windows 10のタスクバーを透明にする Translucenttb ぼかし効果を加えることも 窓の杜
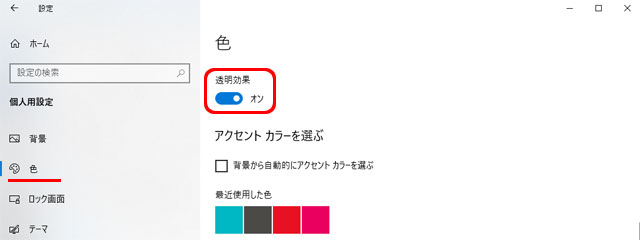



Windows10で半透明をやめる方法 とは
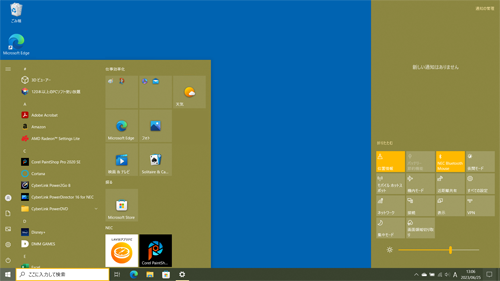



Nec Lavie公式サイト サービス サポート Q A Q A番号
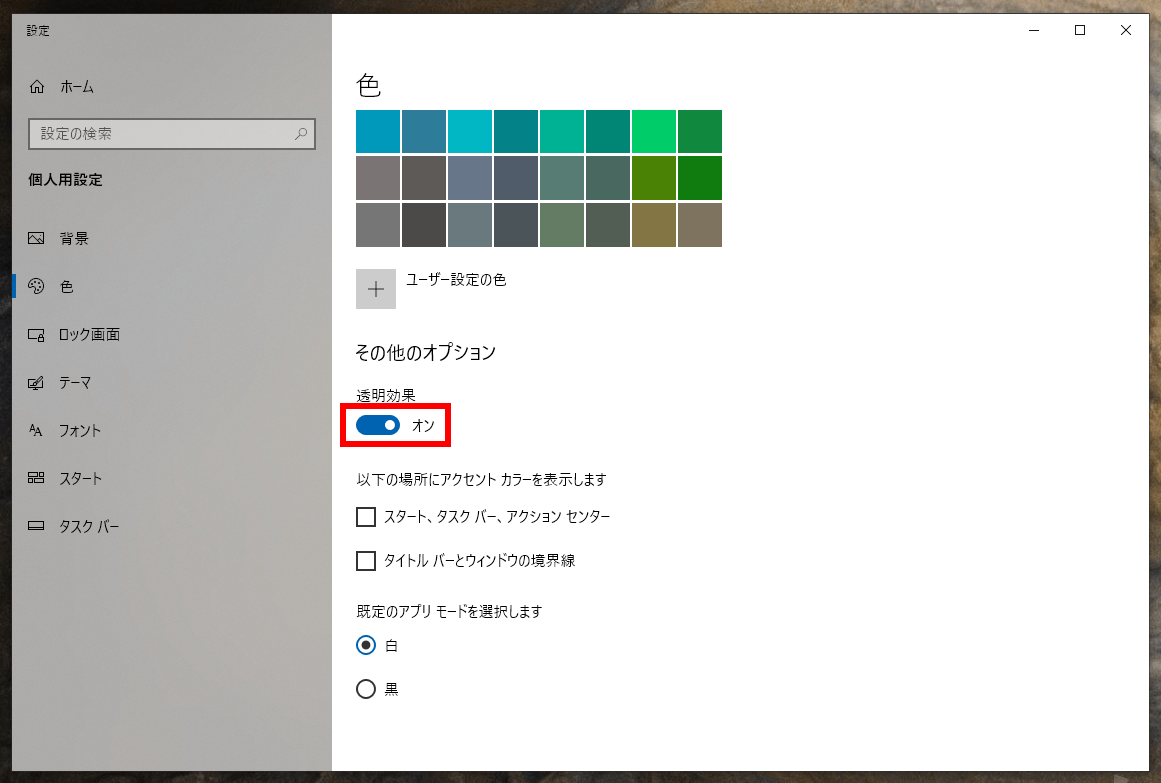



Windows 10 透明効果 をオフにしてwindows 10を高速化するには Lfi
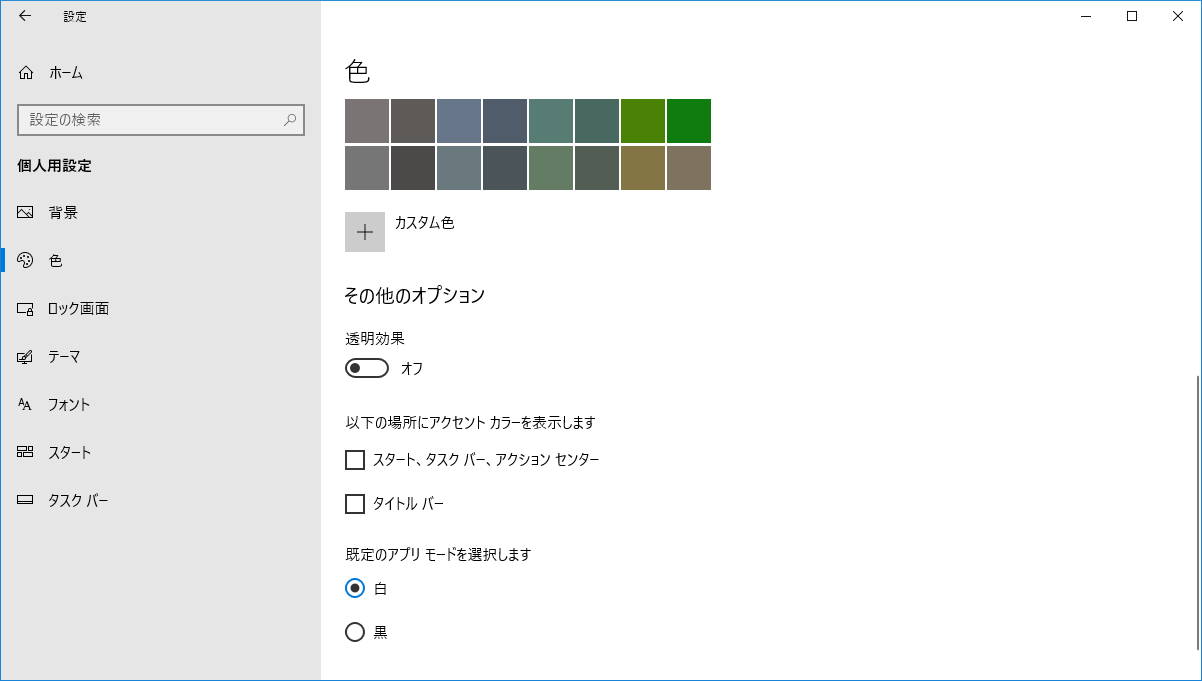



Windows 10 April 18 Update で目立つようになった透明効果を変更 Wnkhs Net




タスクバーが半透明にならない マイクロソフト コミュニティ
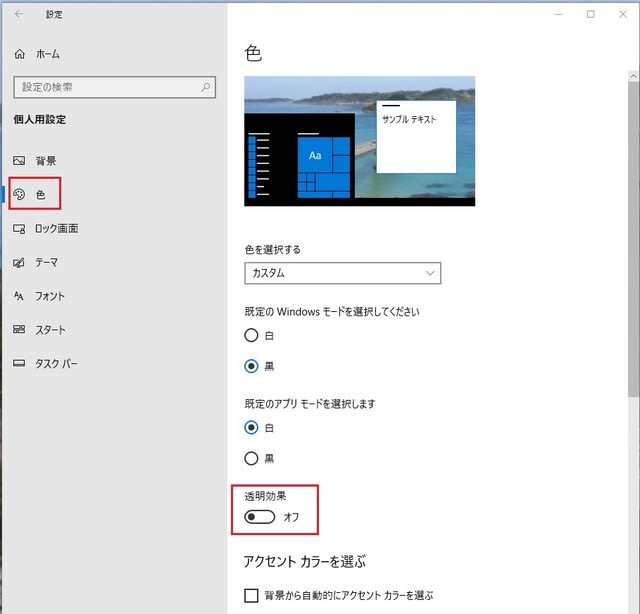



Wndows 10 の 個人用設定 で行う 透明効果 と 簡易設定 で行う Windows の表示に透明性を適用する は同じこと 私のpc自作部屋
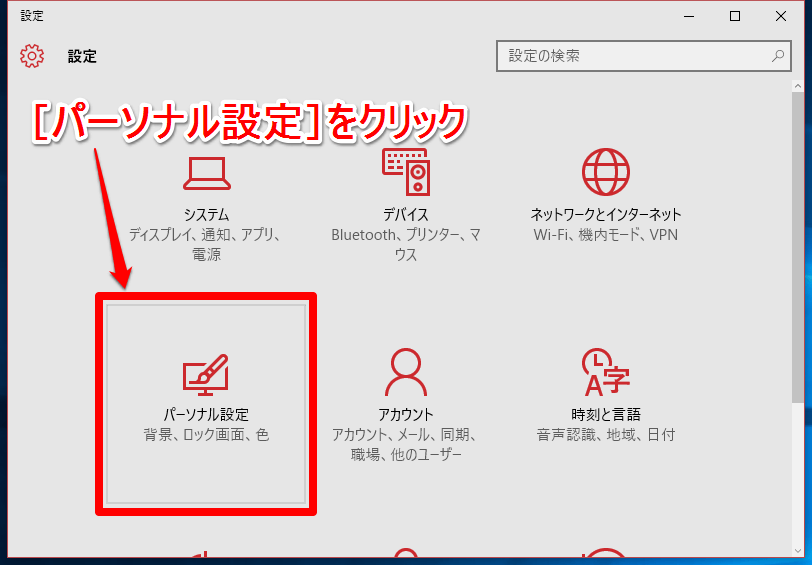



今さら聞けないtips スタートメニューの透明化をオフにしてwindows 10を高速化しよう できるネット
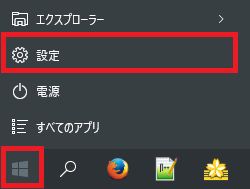



Windows10 透明効果を無効化 西住工房




Windows10 スタート画面やタスクバー アクションセンターの色を変更する方法 ちょっトピ
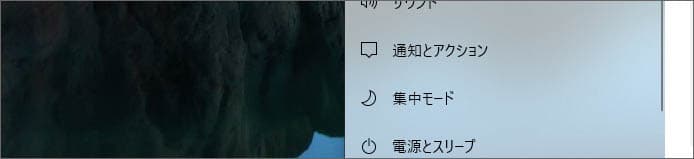



Windows10でタスクバーやスタートメニューの透明効果を無効にする方法 Win10ラボ
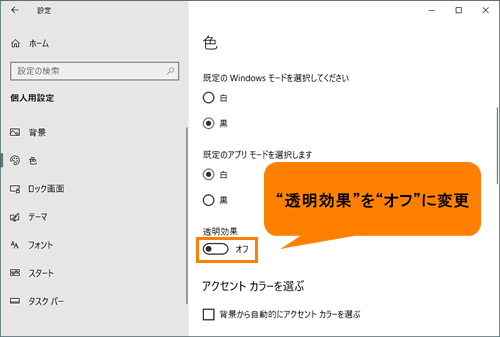



サインイン画面の背景がぼやける Windows 10 サポート Dynabook ダイナブック公式
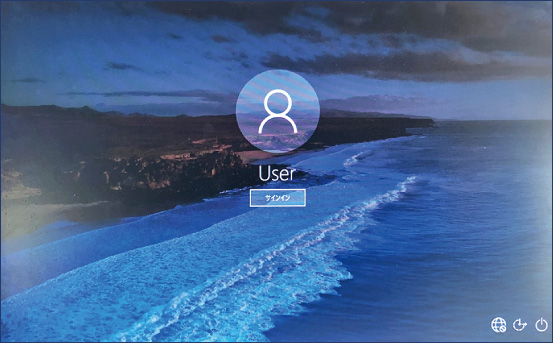



透明効果の設定 パソコン市場サポート
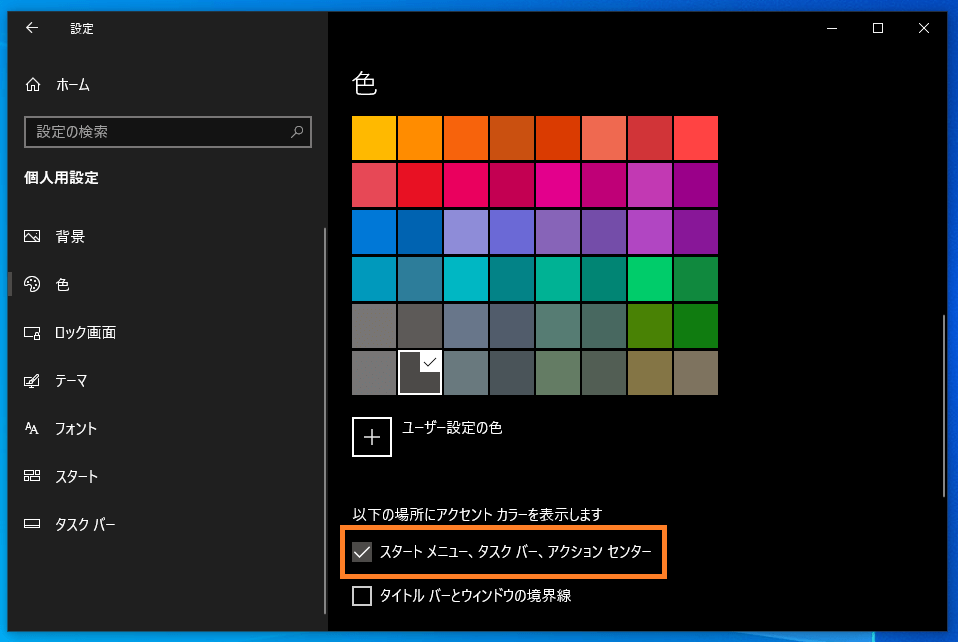



Windows10 タスクバーの背景色の変更と透明効果設定 One Notes
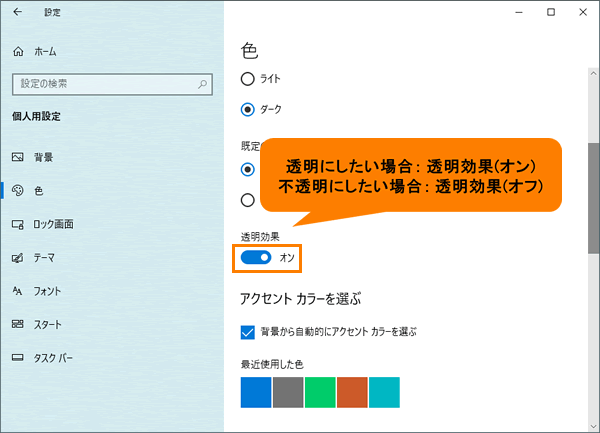



スタート画面 タスクバー アクションセンターを透明 不透明にする方法 Windows 10 サポート Dynabook ダイナブック公式
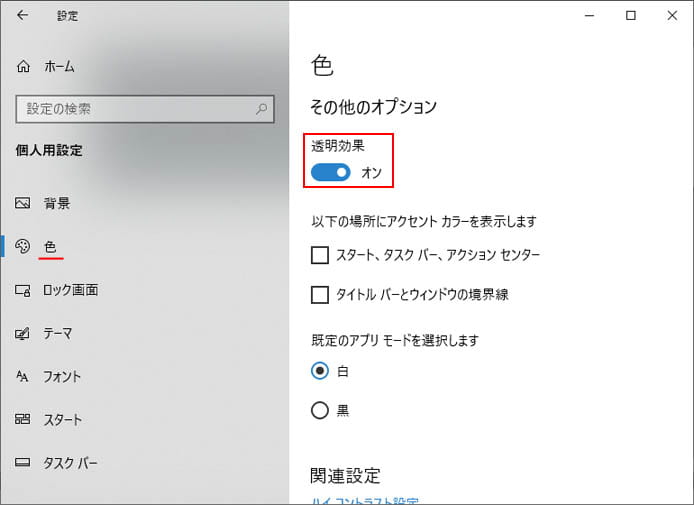



Windows10でタスクバーやスタートメニューの透明効果を無効にする方法 Win10ラボ
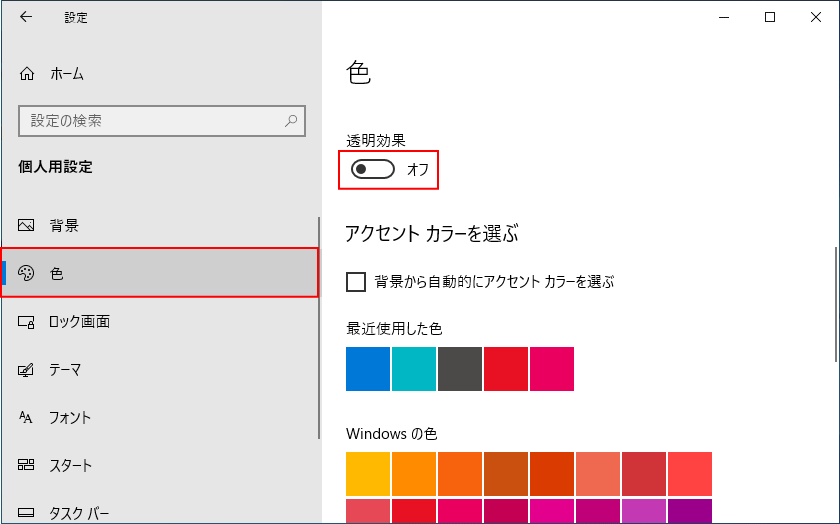



Windows 10 を軽くする 簡単にできる10の方法 パソブル




できるオンラインfaq Windows 7 ウィンドウを半透明にしたくない
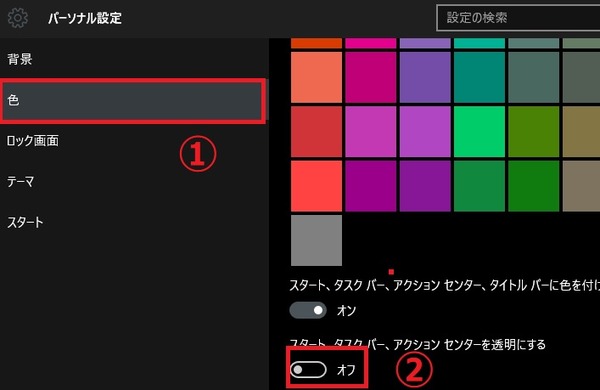



Windows10 透明効果を無効化 西住工房




Windows10の透明効果を解除する ウィンドウ背景の透過 Yoshi Tech Blog




Windows10のウィンドウ枠を透明にする方法をご紹介 Aprico
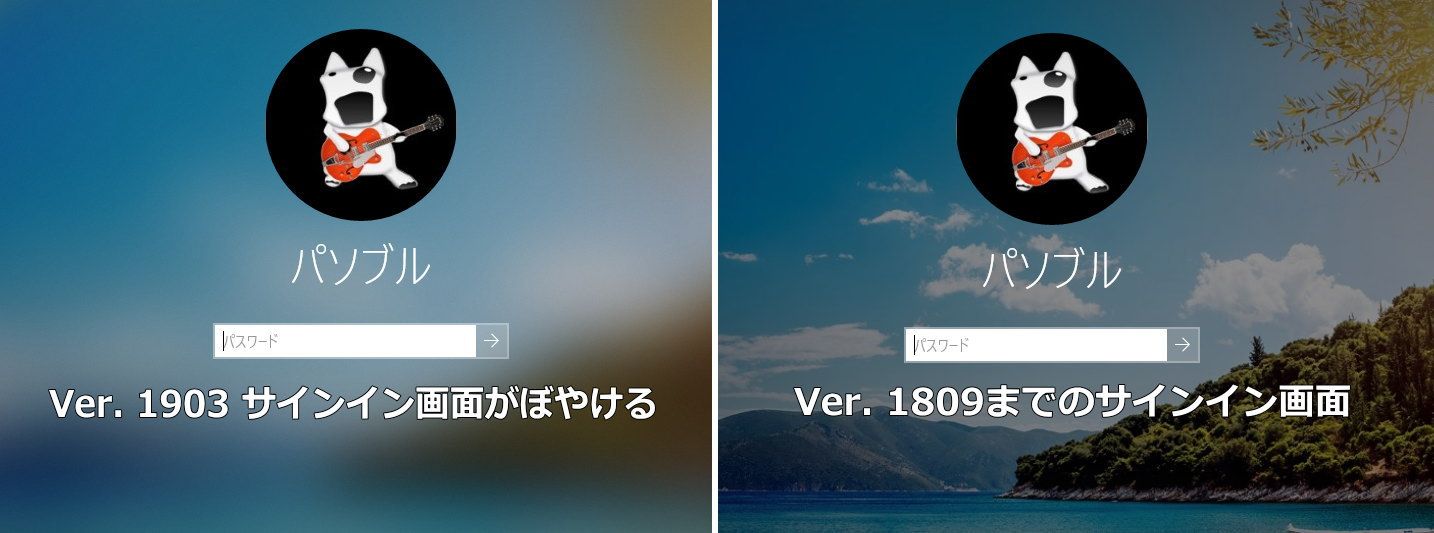



Windows 10 のサインイン画面を ぼやけない ようにする方法 パソブル




Windows10 スタート画面やタスクバー アクションセンターの色を変更する方法 ちょっトピ




Windows10 ウィンドウがドラッグ中に透明になる設定の切り替え方法 One Notes




Windows10 スタートメニューの透明効果を無効にしてpcを軽くする方法 Youtube




Windows10で新しい透明効果を無効にする方法 方法 21
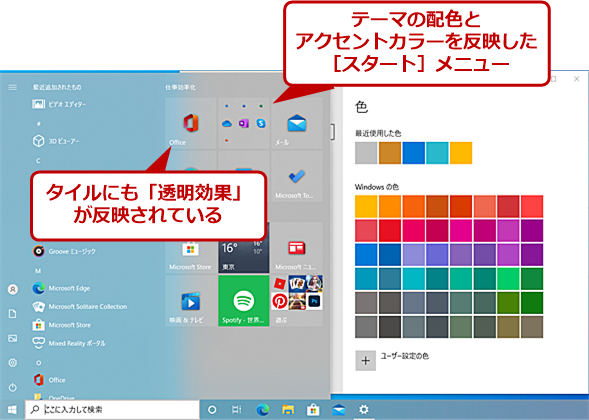



Windows 10 October Update バージョンh2 の変更点まとめ Windows 10 The Latest It




Wndows 10 の 個人用設定 で行う 透明効果 と 簡易設定 で行う Windows の表示に透明性を適用する は同じこと 私のpc自作部屋
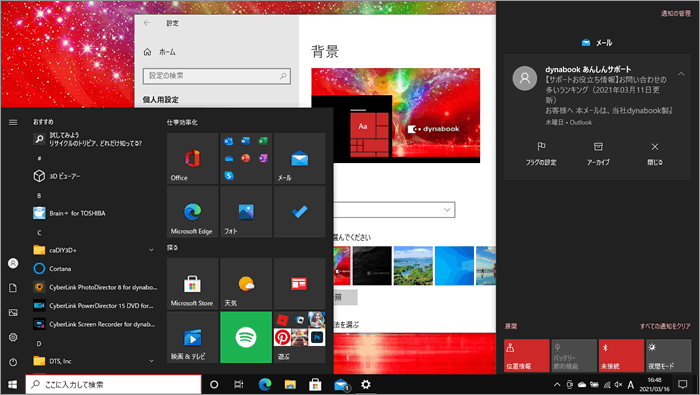



スタート画面 タスクバー アクションセンターを透明 不透明にする方法 Windows 10 サポート Dynabook ダイナブック公式
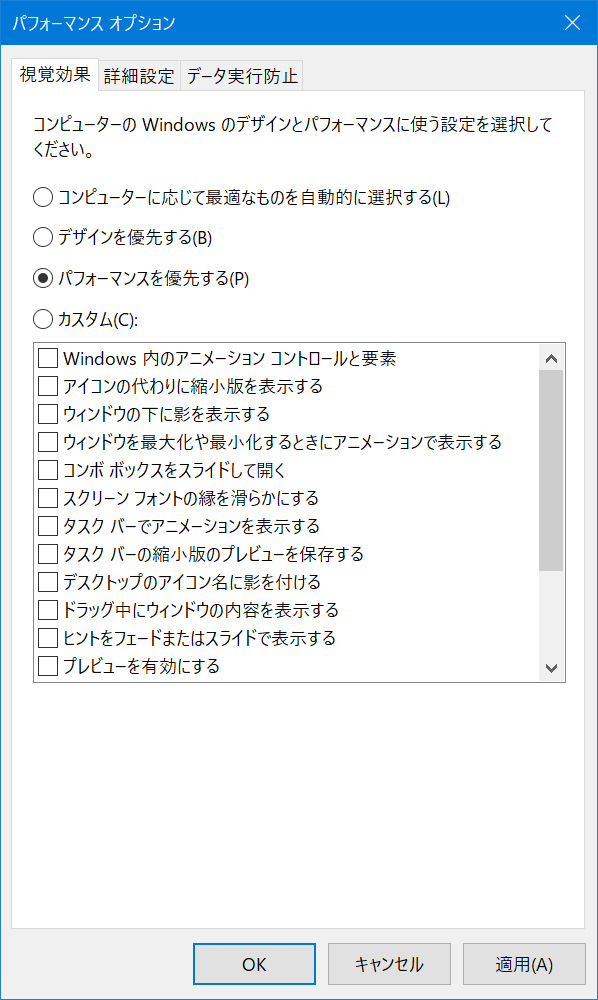



動作が遅いpcを少しでも快適に Windows 10 時短tips 定時で帰るための作業効率化tips Itmedia エンタープライズ
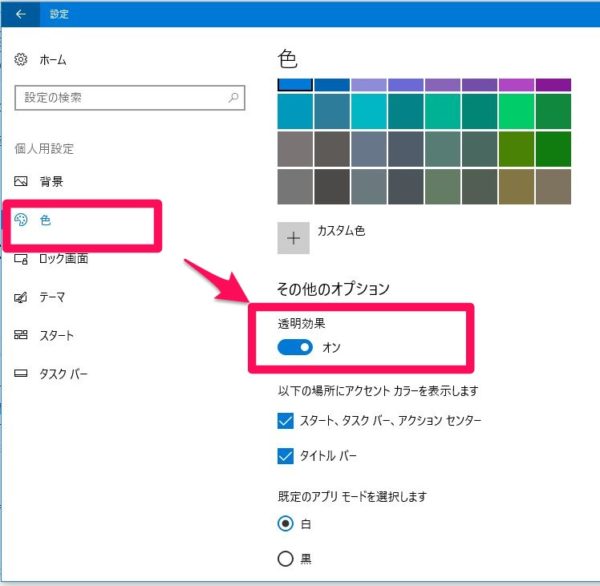



Windows 10のスタートメニューをクリアーな透明にする方法 パソコントラブル情報をピックアップ
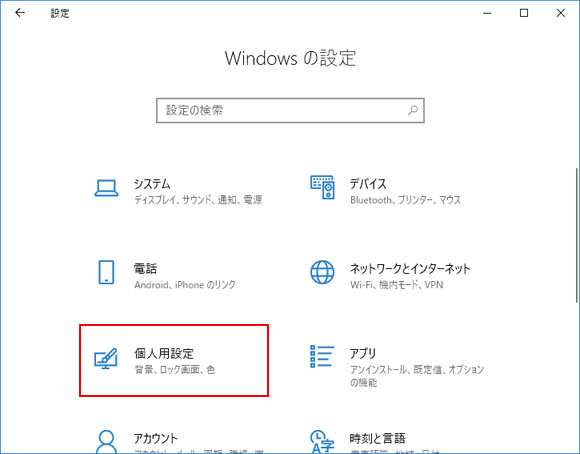



Windows10でタスクバーやスタートメニューの透明効果を無効にする方法 Win10ラボ
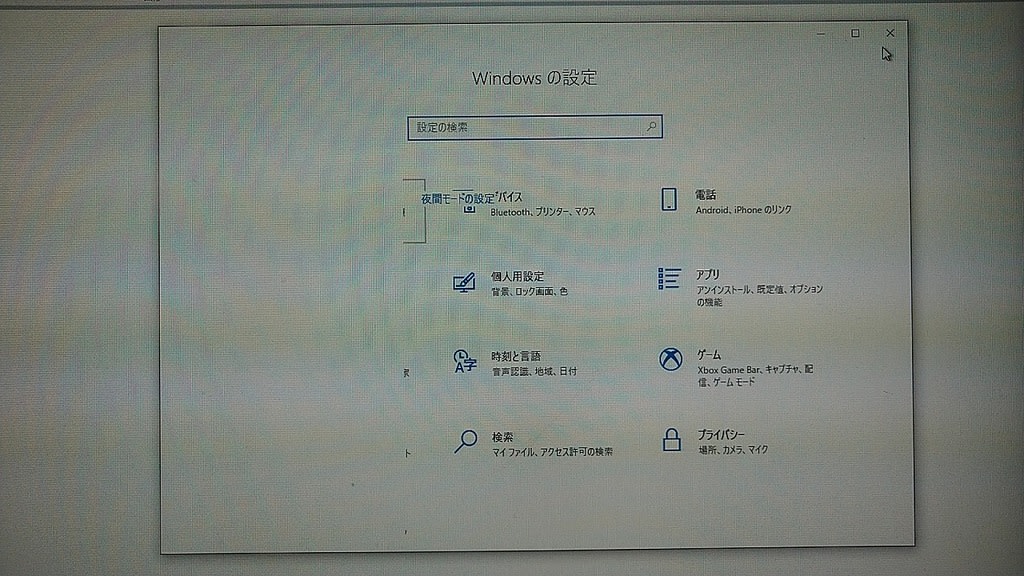



古いpcでwindows10の動作 挙動がおかしいとき スタートメニューが透明 設定がうまく開けない は透明効果をoffにすると解決できる可能性がある ロートル技術屋の日記
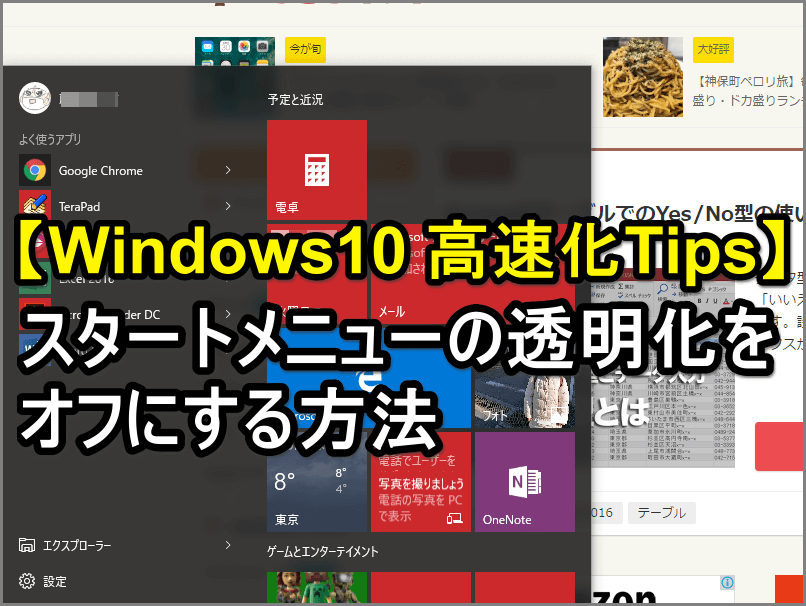



今さら聞けないtips スタートメニューの透明化をオフにしてwindows 10を高速化しよう できるネット




古いpcでwindows10の動作 挙動がおかしいとき スタートメニューが透明 設定がうまく開けない は透明効果をoffにすると解決できる可能性がある ロートル技術屋の日記




Windows 10 透明効果 をオフにしてwindows 10を高速化するには Lfi
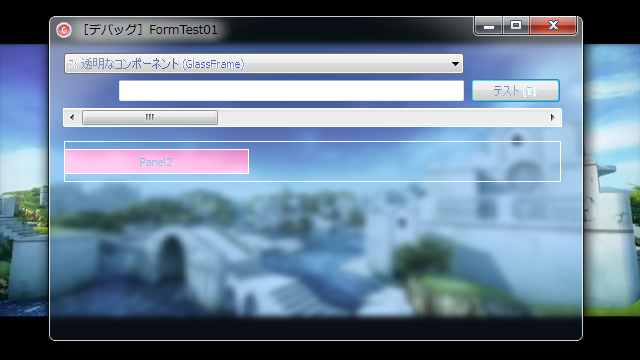



C Builder Xe でウィンドウを透明 半透明にする 翔星 Be ランド日記
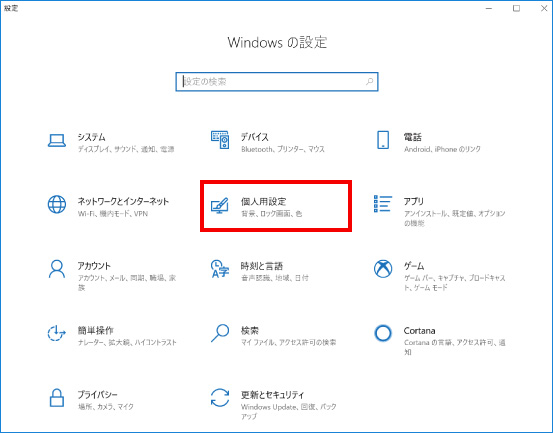



透明効果の設定 パソコン市場サポート
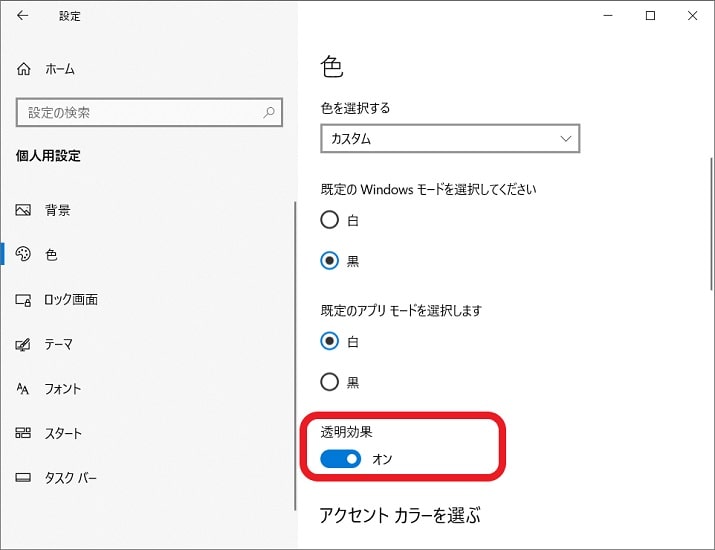



Windows10 タスクバーの色を変更する方法 ひろっきーエンジニアリング




2ページ目 設定 変更ですぐできる 古いパソコンでもwindows 10が高速 軽快に動く 6つのウラ技 とは 文春オンライン
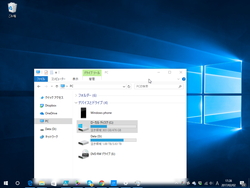



Translucenttb Windows 10のタスクバーをすりガラス状の半透明にできるソフト 窓の杜
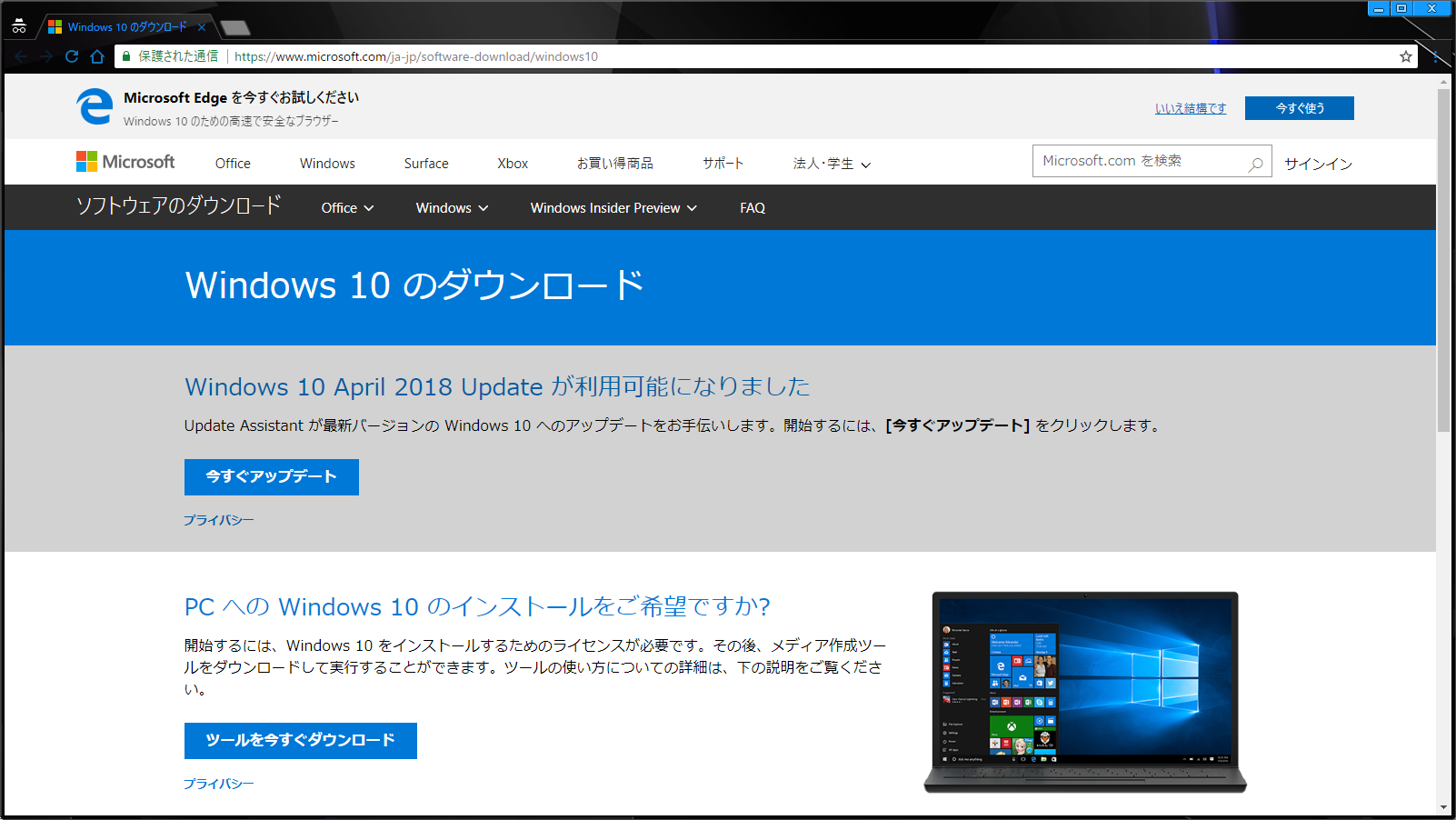



Windows 10 April 18 Update で目立つようになった透明効果を変更 Wnkhs Net
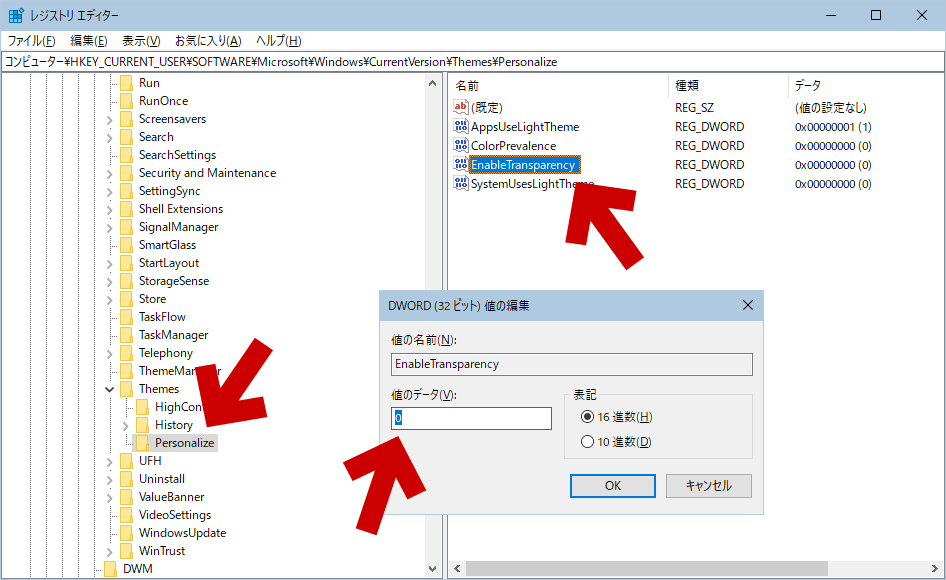



Windows10 スタートメニューが透明になり 画面が激しく点滅し Pc操作できない ぼくんちのtv 別館
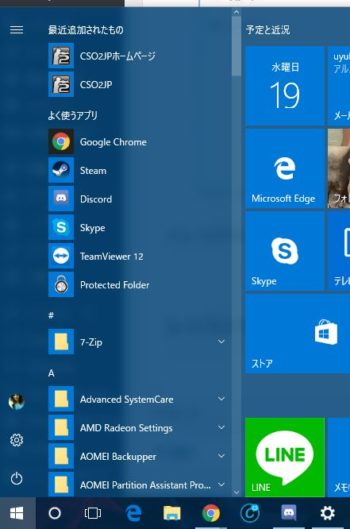



Windows 10のスタートメニューをクリアーな透明にする方法 パソコントラブル情報をピックアップ




Windows10 スタート画面やタスクバー アクションセンターの色を変更する方法 ちょっトピ
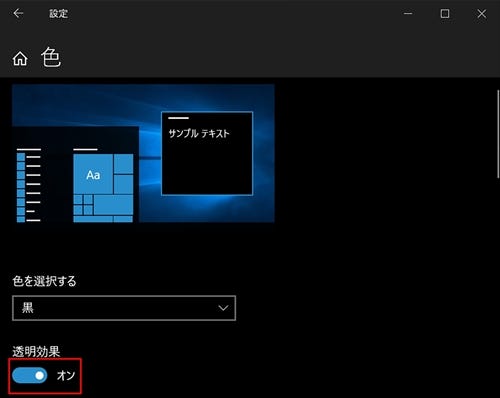



Windows 10ミニtips 3 サインイン画面の背景がぼやけた状態に 直す方法は マイナビニュース




Windows 10の透明効果が一部機能しない Ver1709 マイクロソフト コミュニティ




Windows10 タスクバーの背景色の変更と透明効果設定 One Notes



講義ノート ディスク使用量100 で突然重くなった Windows10
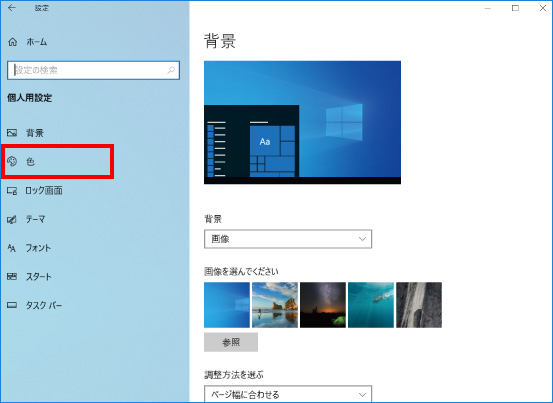



透明効果の設定 パソコン市場サポート
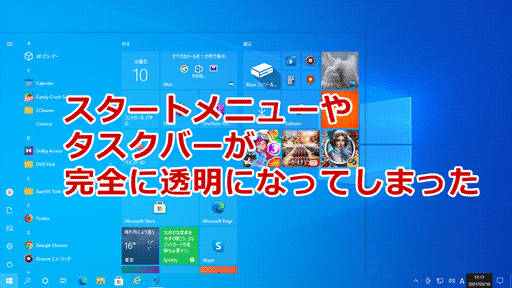



Windows10 スタートメニューが透明になり 画面が激しく点滅し Pc操作できない ぼくんちのtv 別館
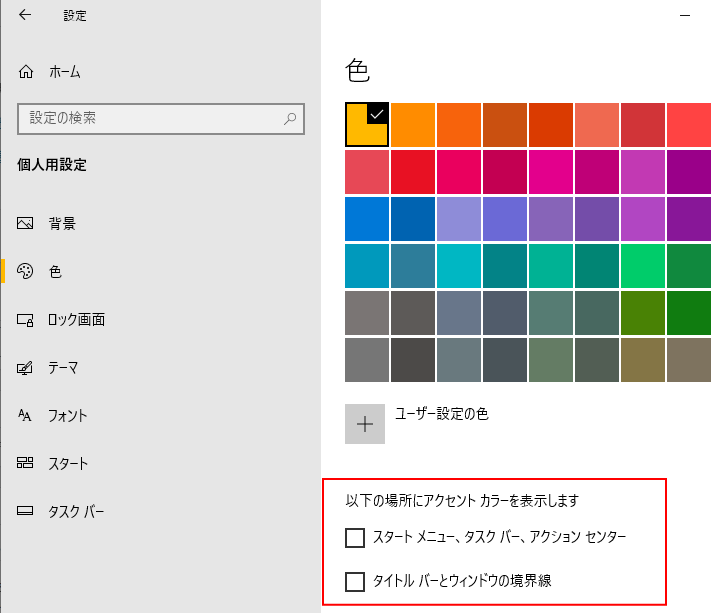



タスクバーとスタートとアクションセンターなどに好みの色を設定 Windows 10 初心者のためのoffice講座
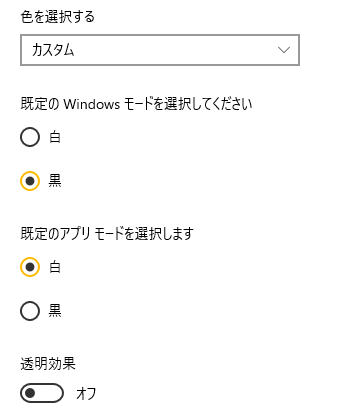



タスクバーとスタートとアクションセンターなどに好みの色を設定 Windows 10 初心者のためのoffice講座
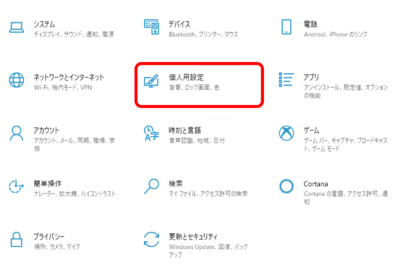



Windows10の透明効果を解除する ウィンドウ背景の透過 Yoshi Tech Blog
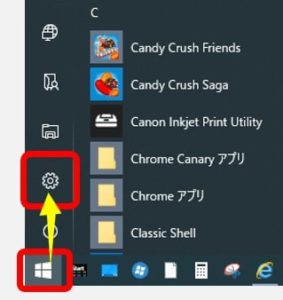



Windows10の透明効果を解除する ウィンドウ背景の透過 Yoshi Tech Blog
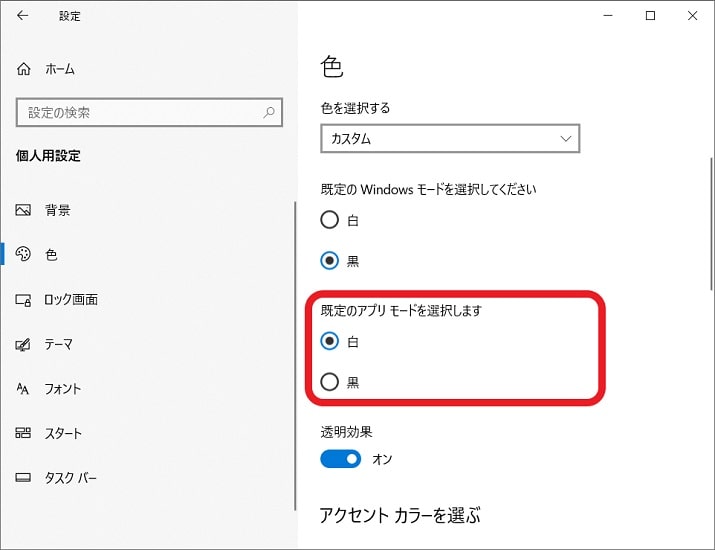



Windows10 タスクバーの色を変更する方法 ひろっきーエンジニアリング
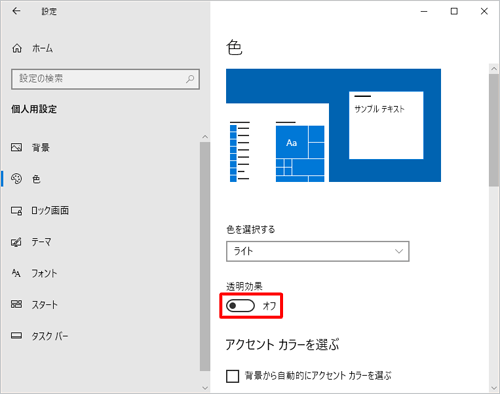



Nec Lavie公式サイト サービス サポート Q A Q A番号
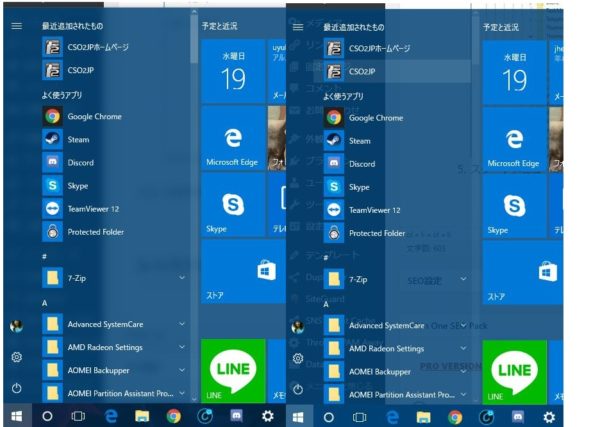



Windows 10のスタートメニューをクリアーな透明にする方法 パソコントラブル情報をピックアップ
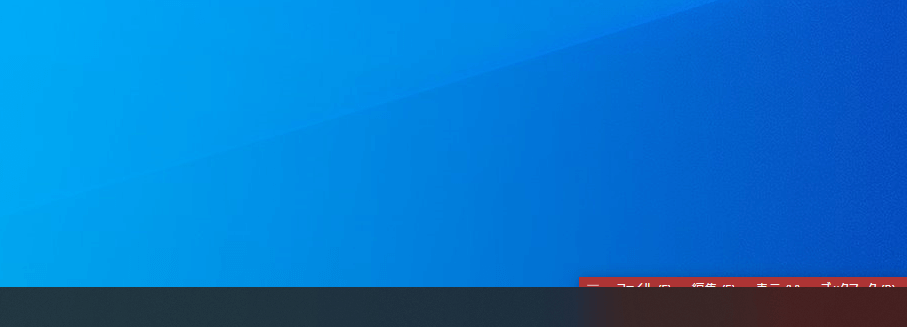



Windows10 タスクバーの背景色の変更と透明効果設定 One Notes
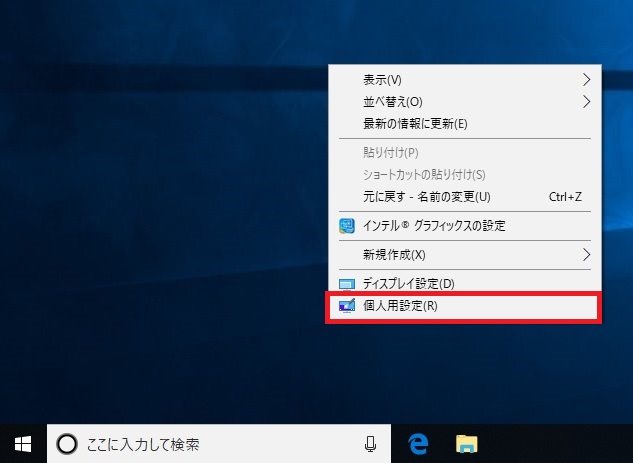



Windows10 タスクバー スタートメニューの色を変更する方法 Pc設定 らぼ
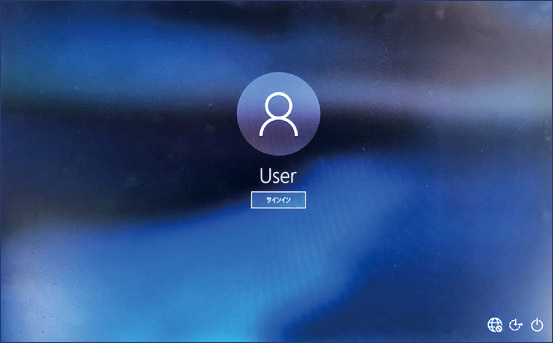



透明効果の設定 パソコン市場サポート
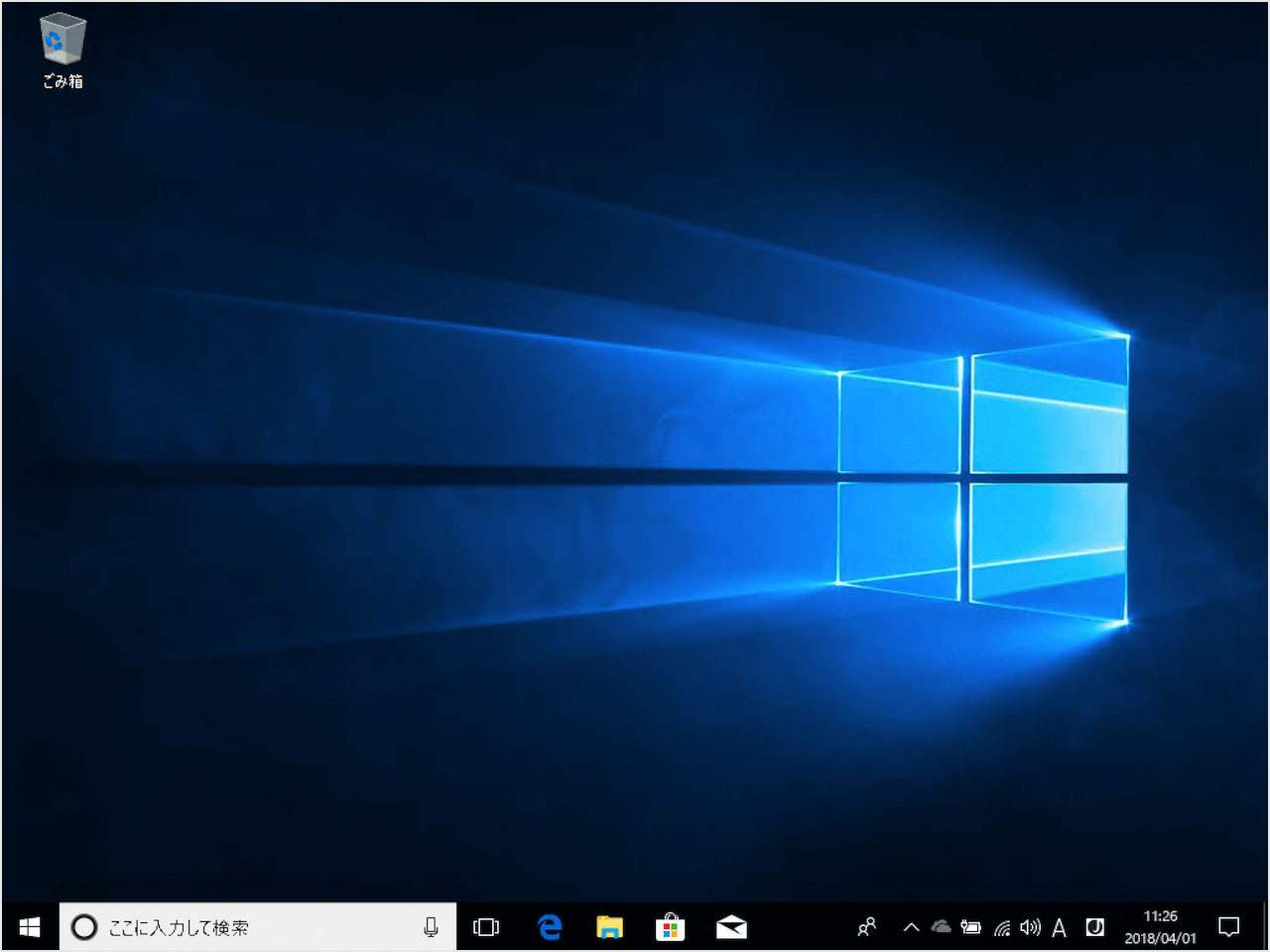



Windows10 デスクトップの背景と色をカスタマイズ Pc設定のカルマ




古いpcでwindows10の動作 挙動がおかしいとき スタートメニューが透明 設定がうまく開けない は透明効果をoffにすると解決できる可能性がある ロートル技術屋の日記




Windows10 スタート画面やタスクバー アクションセンターの色を変更する方法 ちょっトピ




Windows10のウィンドウ枠を透明にする方法をご紹介 Aprico




Windows 10の透明効果が一部機能しない Ver1709 マイクロソフト コミュニティ
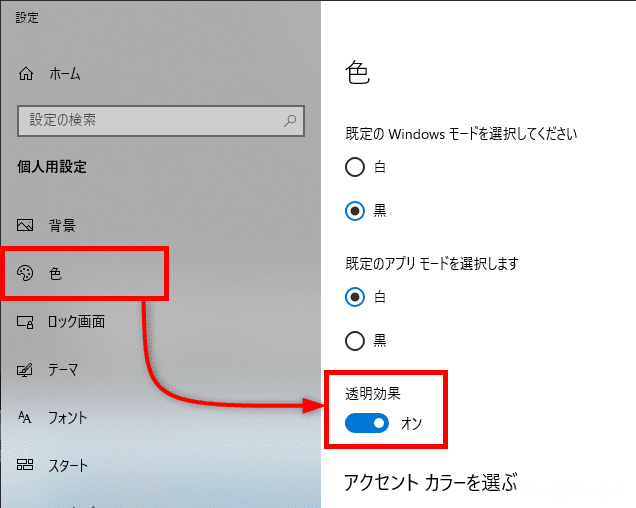



Windows10を高速化するのにおすすめの設定 4thsight Xyz




Windows10の透明効果を無効化
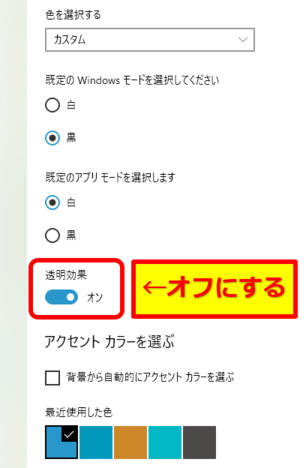



Windows10の透明効果を解除する ウィンドウ背景の透過 Yoshi Tech Blog
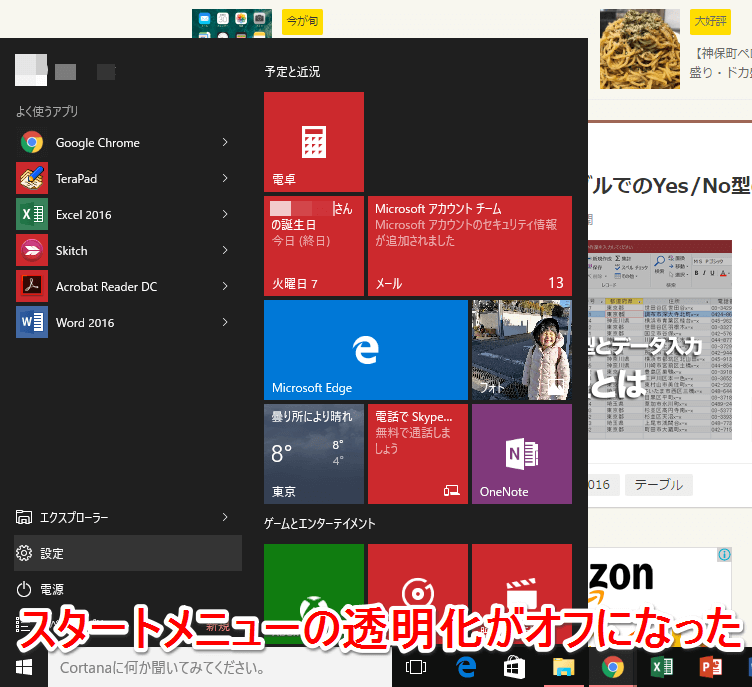



今さら聞けないtips スタートメニューの透明化をオフにしてwindows 10を高速化しよう できるネット
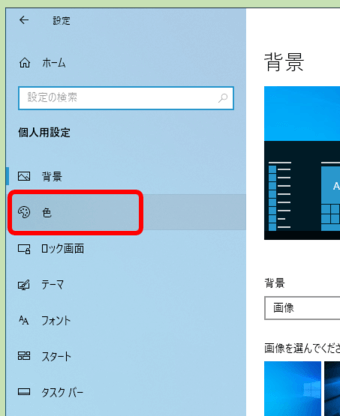



Windows10の透明効果を解除する ウィンドウ背景の透過 Yoshi Tech Blog




Windows10で新しい透明効果を無効にする方法 方法 21



0 件のコメント:
コメントを投稿